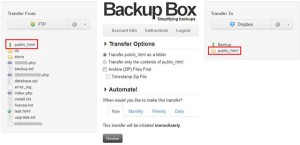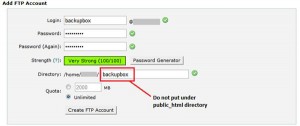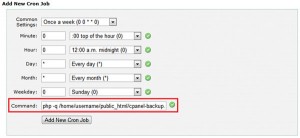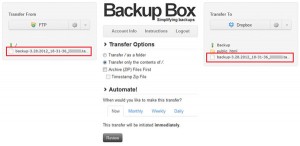As owners of websites, one of the more important things you should do is to regularly backup the website. Most web hosting providers will enable daily or weekly backups, mainly for their disaster recovery purpose only. You can do backup of website by yourself using the Backup function in hosting control panels like cPanel, Plesk and DirectAdmin.
A good backup should have following criteria:
- Backup your data as frequently as possible.
- Give higher priority to critical data like database and web contents. Try to exclude temporary files.
- Your backup should NOT be saved inside the same server.
- Your backup should be retrievable and accessible anytime, anywhere.
- You should get notified for every backup status which has been scheduled.
- Your backup should be compressed, if disk space or bandwidth is your concern.
Cloud storage is becoming the best way to store files. Popular providers like Amazon S3, Dropbox, iCloud and Box.net are offering these facilities for free with some limitations. But, none of them are supporting FTP as the medium to transfer while almost all of webhosting providers only allow this transfer method.
Backup Box
Here’s where Backup Box comes in. Backup Box helps you securely transfer anything on an FTP server to your Dropbox account. Actually, Backup Box can integrate your FTP account with cloud storage providers like Amazon, GitHub, Box.net and Flickr as well. At this very moment, only Dropbox integration is supported while the others are still under development. It is free to use, with limited features like monthly backup schedule and immediate transfer schedule. In this post, I am focusing on preparing the backup data for weekly backup while running on cPanel server.
We can use this tool with various ways of implementation such as 1, directly copying the web directory using FTP and transferring to Dropbox (compressed or uncompressed) or 2, creating a compressed backup (cPanel backup) and using FTP to fetch the backup to Dropbox.
Before we proceed with the tutorial, ensure that you have following required information:
- An FTP account which is mapped to your web directory. Get it from your hosting control panel.
- A Dropbox account. You can register here for free.
- A Backup Box account. You can register here for free.
Web directory > FTP > Dropbox
Since the database is also important, we need to prepare the database backup and put it into our web directory. If you are running on Linux hosting, you can use a task scheduler called a cron job with some help from mysqldump. In cPanel, it is located under cPanel > Advanced > Cron jobs.
Let’s use the following data as an example:
|
1
2
3
|
Web directory path: /home/mycpanel/public_htmlcPanel username: mycpanelcPanel password: mypass123$ |
Create a new weekly cron job and use the following command:
|
1
|
mysqldump --opt -Q -u mycpanel -p'mypass123$' --all-databases > /home/mycpanel/public_html/databases.sql |
An Example:
This will create an SQL backup file which includes all the databases under your cPanel account. Login into Backup Box. On the left panel, login into the FTP account by clicking the ‘gear’ icon. On the right panel, login into your Dropbox account.
You can choose Transfer public_html as a folder in the Transfer Options. This will transfer the whole public_html folder including all files into your Dropbox account. You can now start the immediate transfer by clicking Review. This will transfer the public_html folder to Dropbox. Once done, you can create Monthly schedule to automate this backup task monthly. Just click Monthly > select Date and Time > Finalize and Run. Note: If you want to use weekly or daily backup, you need to upgrade your subscription as stated in the website. Do not forget to change the cron job setting based on when you want the backup schedule to happen
cPanel backup > FTP > Dropbox
The good thing about cPanel is you can generate your own backup automatically using cPanel API. In this case, we will use PHP script to run on schedule to generate backup. Since the backup location needs to be exclusively for Backup Box, we will need to create an FTP account which is mapped to a new backup folder.
Go to cPanel > FTP and create an FTP account as the screenshot below. Do not create the FTP directory under public_html because it is accessible publicly via web browser (unless you protect the directory with a password):
Here is a sample:
Login into Backup Box. On the left panel, login into the FTP account (use the backup box FTP account) and in the right panel, login into your Dropbox account:
Since we store backup files into a dedicated folder, we can only transfer the contents of it. Select Transfer only the contents of / in the Transfer Options as the transfer method.
You can now start the immediate transfer by clicking Review. This will transfer the public_html folder to Dropbox. Once done, you can create Monthly schedule to automate this backup task monthly. Just click Monthly > select Date and Time > Finalize and Run.
Note: If you want to use weekly or daily backup, you need to upgrade your subscription as stated in the website. If you do, do not forget to change the cron job setting according to your backup schedule. Another thing, the PHP script will delete all previous cPanel backup before it generate new backups. This to make sure your backup will not eat up much disk space.